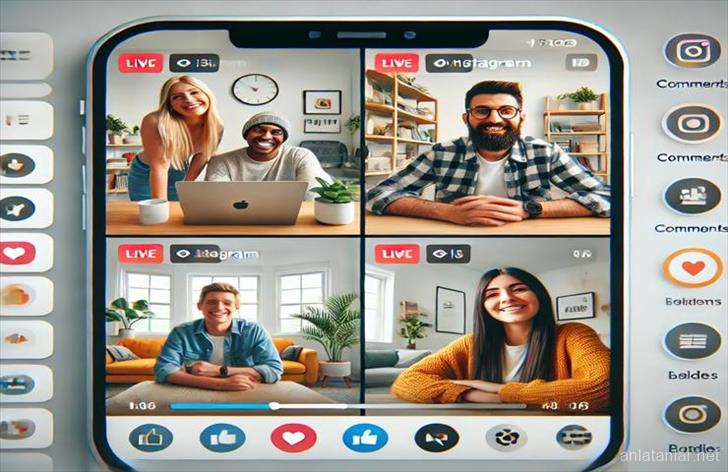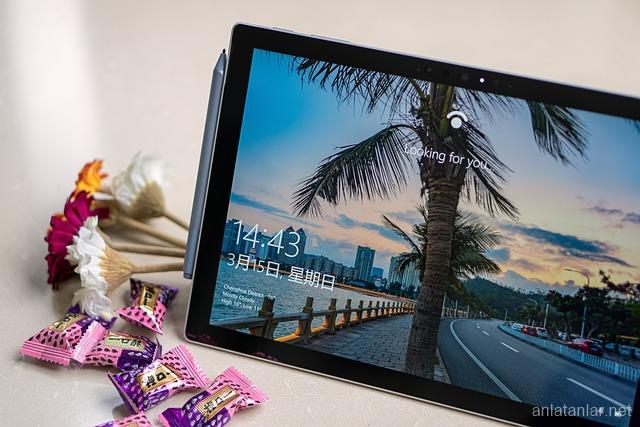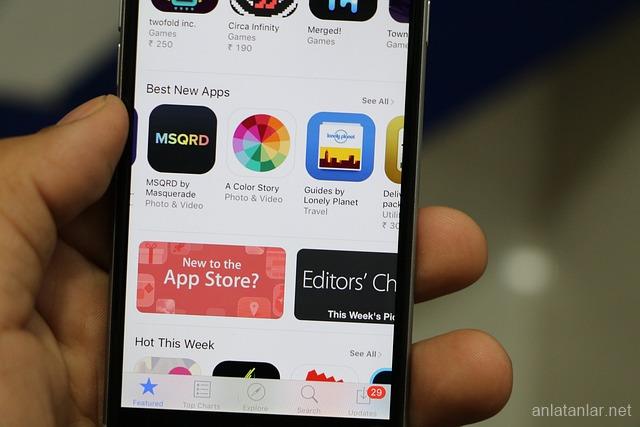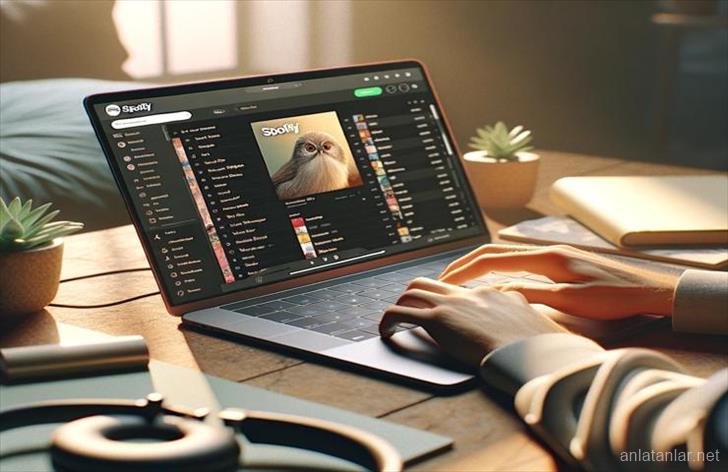Bu yazımızda sizlere ISO dosyalarının ne olduğunu anlatacağız ve bunları kullanmanın farklı yollarının örneklerini göstereceğiz.
ISO Dosyası Nedir?
ISO olarakta bilinen ISO dosyası, Flash Bellek, CD, DVD veya BD'nin temsili olarak kullanılan tek bir dosyadır. Bir diskte olan tüm içerikleri, tek bir ISO dosyasında tam şekilde tutmak mümkündür.
ISO dosyasını, kurulması gereken eşyanın tüm parçalarının konulduğu bir koli gibi düşünün. Çocuğunuza satın alabileceğiniz ve montaj yapılması gereken bir oyuncak gibi düşünün. Parçaların içinde bulunduğu kutu size bir oyuncak kadar gerçekçi gelmez, ancak içindeki parçaları çıkarıp bir araya getirdiğiniz zaman aslında kullanmak istediğiniz oyuncak olur.
Bir ISO dosyası da aynı şekilde çalışır. Dosya açılmadığı, kullanılmadığı ve birleştirilemediği süre boyunca bir işe yaramaz.
Kullanılan ISO Dosyaları İle Nerede Karşılaşılır?
ISO görüntüleri genellikle büyük programları internet üzerinden dağıtmak için kullanılır, çünkü programın tüm dosyaları tek bir dosya olarak düzgün bir şekilde saklanabilir.
Örneğin, bilgisayarınıza format atmak için internetten Windows sürümü indirdiğinizde muhtemelen .iso uzantısı ile inecektir. Programı oluşturan her şey tek bir dosyada toplanmıştır. Windows'un en son sürümünün dosya adı şu şekildedir: windows-8.1-full-pack.iso.
Windows sürümü kesinlikle bir ISO dosyası kullanan tek yazılım değildir. Birçok yazılım türü bu şekilde dağıtılır. Örneğin, çoğu önyüklenebilir antivirüs programı genelde ISO kullanır.
Tüm bu örneklerde ve internette olan diğer binlerce örnekte, çalıştırılacak herhangi bir araç için gereken her bir dosya tek ISO görüntüsüne dahil edilmiştir. Daha önceden de söylediğimiz gibi , bu, indirdiğimiz öğenin indirilmesini çok kolaylaştırır. Bundan ilave başka bir cihaza veya bir diske yazmayı da çok kolaylaştırır.
ISO Dosyaları Nasıl Yazılır?
Bir ISO dosyası kullanmak için izlenen en yaygın yol, onu bir DVD, BD veya CD diske yazmaktır. Bu, müzik veya belge dosyalarını diske yazmaktan farklı bir işlemdir çünkü CD / DVD / BD yazma yazılımınız ISO dosyasının içeriğini diskte "bir araya getirmelidir".
Windows 7 ve üzeri sürümlerde herhangi bir üçüncü taraf uygulamasına gerek kalmadna tüm ISO görüntülerini bir diske yazabilirsiniz. ISO dosyasına çift dokunun veya çift tıklayın ve ardından yardımcı sihirbazının talimatlarını izleyin.
Kullanılan bu mantık, aynı zamanda bir ISO dosyasını herhangi bir USB belleğe yazarken de geçerlidir. Bu, optik sürücülerin çok daha az yaygın hale gelmesiyle daha yaygınlaşmaya başlayan bir işlemdir.
Bir ISO görüntüsünü yazmak yalnızca bir seçenek değildir, gereklidir. Örneğin, birçok sabit sürücü tanılama aracı yalnızca işletim sistemi dışında kullanılabilir. Bu, ISO'yu bilgisayarınızın önyükleyebileceği bir tür çıkarılabilir ortama (bir disk veya flash bellek gibi) yazmanız gerektiği anlamına gelir.
Çok fazla yaygın olmasa da , bazı programlar ISO olarak dağıtılır ancak önyüklenmek üzere tasarlanmadığı için buna gerek yoktur. Örnek verecek olursak, Microsoft Office uygulamaları genellikle bir ISO formatı olarak bizlerle paylaşılır. Yazmak veya yüklemek üzere tasarlanmıştır, ancak Windows dışından çalıştırılması gerekmediğinden, ondan önyükleme yapmaya gerek yoktur.
ISO Dosyaları Nasıl Çıkarılır
Bir ISO dosyasını bir diske veya USB depolama aygıtına gerçekten yazmak istemiyorsanız, ücretsiz 7-Zip ve Winrar programları gibi çoğu sıkıştırma / açma yazılımı programı, bir ISO dosyasının içeriğini bir klasöre çıkarır.
Bir ISO dosyasını çıkarmak, tüm dosyaları doğrudan bilgisayarınızda bulabileceğiniz herhangi bir klasör gibi göz atabileceğiniz bir klasöre kopyalar.
Örnek verecek olursak, Microsoft Office uygulamalarını bir ISO dosyası olarak indirdiğinizi düşünelim. ISO görüntüsünü bir diske yazmak yerine, yükleme dosyalarını ISO'dan çıkarabilir ve ardından normalde diğer programlarda yaptığınız gibi programı bilgisayarınıza kurabilirsiniz.
Her unzip programı farklı adımlar gerektirir, ancak burada 7-Zip kullanarak bir ISO görüntüsünü nasıl hızlı bir şekilde ayıklayabileceğiniz açıklanmaktadır:
Dosyayı sağ tıklayın, 7-Zip'i seçin ve ardından çıkartmak istediğiniz konumu seçerek "\" konumuna çıkart tıklayın.
ISO Dosyalarını Nasıl Oluştura Biliriz?
Birçoğu ücretsiz olan uygulamalar, bir disk bellekten veya seçtiğiniz bir dosya koleksiyonunda olan dosyalardan kendi ISO belgenizi oluşturmanıza olanak sağlar.
Bir ISO görüntüsü oluşturmanın en yaygın nedeni, bir yazılım yükleme diskini veya hatta bir DVD veya Blu-ray filmi yedeklemek veya başka birine yönlendirmektir.
ISO Dosyaları Nasıl Bağlanır?
İnternetten bulduğunuz veya indirdiğiniz bir ISO dosyasını monte etmek, bilgisayarınızı ISO dosyasının gerçek disk olduğuna inandırmaya benzer. Bunu yaparak, bir ISO dosyasını aynı gerçek bir DVD veya CD'de olduğu gibi "kullanmak" mümkün ancak bir diski boşa harcamak zorunda kalabilirsiniz.
Bir ISO dosyası eklemenizin gerekeceği yaygın bir durum, orijinal olan diskin takılmasını gerektiren bir oyunu oynadığınız zamandır.
ISO görüntülerini monte etmek için en sevilen ücretsiz programlardan biri WinCDEmu'dur çünkü kullanımı çok kolaydır (ayrıca bu taşınabilir sürümde gelir). Diğeri ise Pismo File Mount Audit Package programıdır.
Windows 8 veya Windows 10 kullanıyorsanız, işletim sisteminiz ISO montajına sahip olacaktır. ISO dosyasına dokunup basılı tutun veya sağ tıklayın ve Bağla'yı seçin. Kullandığınız Windows işletim sistemi, otomatik olarak size sanal bir sürücü oluşturacaktır. Üstelik bunun için ekstra yazılım gerekmez.
En İyi Önyükleme Uygulamaları
WinISO CD'leri ve DVD'leri ISO görüntülerinden önyüklenebilir hale getirirken, Rufus aynı şeyi USB sürücüler için yapar. Rufus, ISO 9660, UDF, DMG ve disk görüntüsüne bakın. Diğer kullanabileceğiniz uygulamalar:
Bu uygulamalar ile siz .iso uzantılı dosyalarınızı rahat ve kolay bir şekilde CD, DVD, USB belleğinize önyükleyebilirsiniz. Uygulamaları resmi sitesinden indirmenizi tavsiye eder ve sitelere ulaşmak için hemen üstte paylaştığımız uygulamanın ismine tıklamanız yeterlidir.