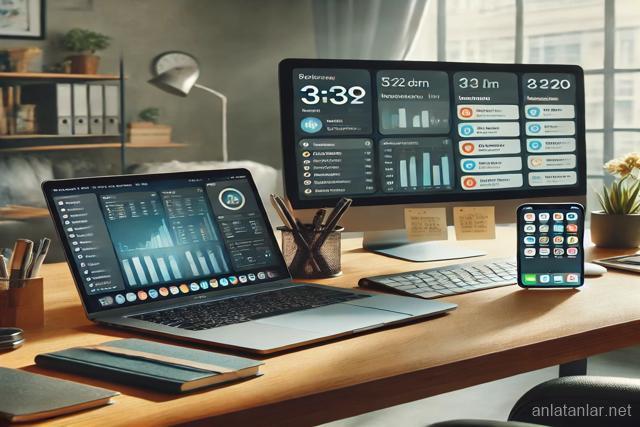Bilgisayarınızın özelliklerini, yazılım ve donanımını merak ediyorsunuz değil mi? Bilgisayarınızda olan CPU, RAM, anakart veya grafik kartı (GPU) gibi özellikleri merak ediyor musunuz? Bu kılavuzda, Windows masaüstü bilgisayarınızda veya dizüstü bilgisayarınızda bilgisayarınızın özelliklerini nasıl kontrol edeceğinizi öğreneceksiniz. Ardından, performans artırma konusunda lider bir araçla bilgisayarınızı nasıl en iyi durumda tutacağınızı anlatacağız.
Temel bilgisayar özellikleri
Bilgisayarınızın içindekiler hakkında öğrenebileceğiniz pek çok bilgi vardır, ancak muhtemelen, burada listelenen temel özelliklerden biriyle ilgileneceksiniz.
Hangi spesifikasyonla ilgilendiğinizi zaten biliyorsanız ve ayrıntılarını nasıl kontrol edeceğinizi hızlıca öğrenmek istiyorsanız, okumaya devam edin.
CPU

CPU (merkezi işlem birimi) bilgisayarınızın beynidir. Pek çok program minimum seviyede işlem gücüne sahip bir CPU'ya ihtiyaç duyar. Bu nedenle bilgisayarınızın tam olarak neyle başa çıkabileceğini bilmek istersiniz. Aşırı çalışan bir CPU kolayca aşırı ısınabilir. Bu yüzden özellikle yoğun baskı altında bırakırken CPU sıcaklığınızı izlemek iyidir.
CPU üretimi karmaşıktır. Aslında, önemli olan kısım , her bir CPU'nun çok fazla mikroskobik transistörü kendinde saklı tutan silikona sahip olmasıdır.
Daha güçlü CPU'lar sayesinde, bir bilgisayar ekranındaki görüntüyü zar zor göstermekten kurtulduk ve Netflix'e, görüntülü sohbete, akışa ve giderek daha gerçekçi video oyunlarına geçtik.
GPU

GPU'nuz (grafik işlem biriminiz) ekranınızda gördüğünüz her şeyi halleder. GPU özelliklerinizi bilmek, özellikle oyun oynamak ve video düzenleme gibi grafiği yoğun diğer görevler için önemlidir. CPU'nuz gibi, GPU'nuz da başa çıkabileceğinden fazlasını verirdiğiniz zaman aşırı ısınabilir.
GPU ve grafik kartı terimleri genellikle birbirinin yerine kullanılsa da, bu terimler arasında ince bir ayrım vardır. Bir anakartın bir CPU içermesi gibi, bir grafik kartı da GPU'yu içeren bir eklenti kartını ifade eder. Bu kart aynı zamanda hem GPU'nun çalışmasına hem de sistemin geri kalanına bağlanmasına izin vermek için gereken bileşenleri içerir.
GPU, yakın kuzeni CPU'nun tamamlayıcısı olarak gelişti. CPU'lar mimari yenilikler, daha yüksek hızlar ve çekirdeklerin eklenmesi yoluyla performans artışı sağlamaya devam ederken, GPU'lar bilgisayar grafik iş yüklerini hızlandırmak için özel olarak tasarlanmıştır. Bir sistem için alışveriş yaparken, her ikisinden de en iyi şekilde yararlanabilmeniz için CPU ve GPU'nun rolünü bilmek faydalı olabilir.
RAM

Bilgisayarınız, herhangi bir anda tüm etkin görevlerini yerine getirmek için RAM (rastgele erişim belleği) kullanır. Ne kadar çok RAM'e sahip olursanız, bilgisayarınız o kadar çok işleyebilir, daha fazla görevi aynı anda yürütebilir.
Yani , dosya üzerinde çalışırken, en son veriler daha hızlı erişim için RAM'de saklanır. Bu, metin belgeleri, elektronik tablolar, video akışı ve web sayfaları için geçerlidir. Yalnızca belge verileri de değildir. RAM, uygulamaları devam ettirmek için program ve işletim sistemi dosyalarını da depolayabilir. Kısa süreli kullanabileceğiniz belleğin tek kaynağı RAM değildir. Örnek verecek olursak, bir grafik kartının kendine özgü grafik RAM'i olur ve işlemcinin de daha küçük veri önbellekleri var.
Anakart

CPU'nuz, GPU'nuz ve RAM'inizin tümü anakarta bağlanır, bu da birbirleriyle iletişim kurmalarını sağlar. Bir donanım parçası olduğu için, anakartın belirli fiziksel sınırları vardır. Örneğin, ana kartınızda yalnızca iki RAM yuvası varsa, RAM'inizi yükseltiyorsanız ikiden fazla RAM modülü takamazsınız.
Anakart tanımı bir yana, anakartın ne olduğunu anlamanın daha kolay bir yolu, onu vücudunuzun sinir sistemi olarak tasvir etmektir. Bir bilgisayarın tüm parçalarını birbirine bağlar ve bunu yaparken, CPU'nun (beyin) bu ayrı parçalara erişmesine ve kontrol etmesine izin verir.
Anakart BIOS'u, bilgisayarınız her açıldığında donanım kontrolleri gerçekleştirir ve aşağıdaki gibi sistem ayarlarına erişmenize izin verir:
- donanım bilgilerini ve durumunu görüntüle
- bilgisayarınızın önyükleme aygıtını değiştirin (örn. sabit sürücü, disk sürücüsü, flash sürücü vb.)
- güç ayarlarını ve tasarrufları yönetin
- CPU ve RAM'de hız aşırtma
Sabit disk alanı

Yeni bir program kurduğunuzda, size sabit sürücüde ne kadar alana ihtiyacı olduğunu söyleyecektir. Yeterince alana sahip değilseniz, yükleyemezsiniz. Aynı şey yeni dosya indirmek veya oluşturmak için de geçerlidir. Eskiden kullanılan HDD artık yerini SSD'lere bıraktı ve bu adım, daha hızlı bir bilgisayar deneyimine de en büyük desteklerden biri oldu.
Bilgisayarımın özelliklerini neden kontrol etmeliyim?
Bilgisayarınızın içindeki donanımı anlamak size bir dizi görevde ve çeşitli durumlarda yardımcı olabilir. RAM'inizi, CPU'nuzu ve diğer bilgisayar özelliklerini nasıl kontrol edeceğinizi bilmenin ne zaman iyi olacağına dair birkaç örnek:
Bilgisayarınızı satarken: Bilgisayarınızı satarken, tüm özelliklerini birlikte listeleyin. Bu, potansiyel alıcılara bilinçli bir karar vermeleri için ihtiyaç duydukları bilgileri verecek ve ayrıca ne kadar ücret almanız gerektiğini belirlemenize yardımcı olacaktır.
Yeni bir bilgisayar satın almak istediğinizde: Mevcut özelliklerinize bakmak, yeni bir bilgisayarda neye ihtiyacınız olduğunu anlamanıza yardımcı olabilir. Mevcut makinenizin nerede yetersiz kaldığını öğrenmek, yeni bilgisayarınızın ne kadar güçlü olması gerektiğini belirlemenize yardımcı olacaktır. Kendi makinenizi oluşturuyorsanız, neye ihtiyacınız olduğuna karar vermek için CPU özelliklerini karşılaştırabilir ve farklı GPU kıyaslamalarına bakabilirsiniz.
Desteğe ihtiyacınız olduğunda: Donanım veya başka bir performans sorununuz mu var? Teknik desteğe başvururken, onlara sorununuzla ilgili özellikleri vermeye hazır olun. Size en iyi tavsiyeyi vermek için, ne ile çalıştığınızı bilmeleri gerekecek.
Sürücülerinizi güncellerken: Grafik sürücülerinizi veya ses sürücülerinizi güncellediğinizde, grafik veya ses kartınızın tam model numarasını bilmeniz gerekecektir.
Yeni bir oyun veya uygulama denemek istediğinizde: Eski bir PC veya dizüstü bilgisayarınız var ve en son oyunu - hatta GTA 5 veya Ark: Survival Evolved gibi bir klasiği mi oynamak istiyorsunuz? Öncelikle, bilgisayarınızın oyunun minimum gereksinimlerini karşıladığından emin olun. Değilse, yükleyemezsiniz.
CPU veya GPU'nuzda hız aşırtma yapıyorsanız: CPU'nuzun veya GPU'nuzun hız aşırtması, varsayılan ayarlarında olduğundan daha hızlı çalışacak şekilde ayarlanması anlamına gelir. Başlamadan önce, özelliklerinizi kontrol edin ve başlangıç noktanızı öğrenmek için CPU'nuzu veya GPU'nuzu stres testi yapın. CPU ve GPU hız aşırtma biraz riskli olabilir, bu nedenle başlamadan önce olabildiğince fazla bilgi toplamak isteyeceksiniz.
Ne yapıyor olursanız olun, yüklü bellek, sistem özetleri ve işletim sisteminizle ilgili ayrıntılar gibi bilgisayarınızın tüm donanım özelliklerini nasıl kontrol edeceğinizi öğrenmek için Windows 10, 8 ve 7 kılavuzumuzu okumaya devam edin.
CPU, RAM, anakart ve GPU özelliklerinizi nasıl ve nerede kontrol edersiniz?
Windows, donanım özelliklerinizi bulmanız için size birkaç yol sunar. İhtiyaç duyduğunuz ayrıntı düzeyine bağlı olarak, CPU özelliklerinizi nasıl kontrol edeceğinizi ve diğer bilgileri nasıl bulacağınızı öğrenmek için aşağıdaki yöntemlerden birini deneyin.
Windows sistem ayarlarını kullanarak bilgisayarınızın özelliklerini kontrol edin
Windows sistem ayarlarınız, bilgisayarınızın özelliklerini kontrol etmenin kolay ve rahat bir yolunu sağlar. Öncelikle, bunu Windows 10'da nasıl yapacağınızı göstereceğiz, ardından Windows 7'de bunun üzerinden geçeceğiz.
Windows 10'da Windows sistem ayarlarını açma
Başlat'a tıklayın, Ayarlarınızı açın ve Sistem'e gidin. Soldaki menüden Hakkında'yı seçin.
Bu size temel PC özelliklerinizi ve hangi Windows sürümünü yüklediğinizi gösterecektir.
Özelliklerinizi bu ekrandan kolayca kopyalayıp yapıştırabilirsiniz.
Windows 7'de Windows sistem ayarlarını açma
Bilgisayar simgesine sağ tıklayın ve Özellikler'i seçin.
Burada işlemciniz, kullanılabilir RAM, bazı destek numaraları (bilgisayar üreticisine bağlı olarak) ve çalıştırdığınız Windows sürümü gibi temel özelliklerin bir listesini göreceksiniz. Burada bulacağınız ayrıntılar çok kapsamlı değil ama işe yarayacaktır.
Daha fazla bilgiye ihtiyacınız varsa, ekranın sol tarafındaki Aygıt Yöneticisi'ne tıklayın ve ayrı ayrı cihazlara gidin.
Komut İstemi'ni kullanarak bilgisayar özelliklerini kontrol edin
Bilgisayarınızın Çalıştır penceresini açmak için bilgisayar korsanı şapkanızı takın ve Windows R tuşlarına basın. Komut İstemi penceresine gitmek için cmd yazın ve ardından Enter tuşuna tıklayın.
Komut satırına systeminfo yazın ve Enter tuşuna basın. Bilgisayarınız size sisteminizin tüm özelliklerini gösterecektir. İhtiyacınız olanı bulmak için sonuçlara göz atın.
Aygıt Yöneticisi'ni kullanarak bilgisayar özelliklerini kontrol edin
Grafik kartınız veya ses yonganız gibi belirli bir cihazın tam adını bulmanız mı gerekiyor? Aygıt Yöneticisi, bunu yapmanın bir yoludur.
Windows menünüze sağ tıklayın ve Aygıt Yöneticisi'ni seçin.
Açılan sonraki pencere size PC'nizde veya dizüstü bilgisayarınızda yerleşik olan her şeyin bir listesini gösterecektir. Listedeki her bir öğeye gidin ve aşağıdaki ekran görüntüsünde gösterildiği gibi cihaz adlarını kontrol edin.
Aygıt Yöneticisi genellikle PC'nize yada dizüstü bilgisayarınıza bağlı veya yerleşik her aksesuar, cihaz için açık, tam adlar verir.
Hala cihazın bilmek istediğiniz özelliklerinin ne olduğundan emin değil misiniz? Bilinmeyen hata mesajını mı alıyorsunuz?Merak etmeyin. Yine de cihazın GUID'sini (Küresel Olarak Benzersiz Tanımlayıcı) öğrenebilirsiniz. Bu, hangi cihaza baktığınızı belirlemenize yardımcı olacak bir sayı dizisidir.
Aygıt Yöneticisi'ndeki Bilinmeyen Aygıt gibi her hangi bir isme çift tıklayın. Ardından Ayrıntılar'a gidin. Özellikler sekmesinde bulunuyor. Donanım Kimlikleri'ni seçin. Girişlerden birine sağ tıklayın, kopyalayın ve hakkında daha fazla bilgi edinmek için favori arama motorunuza gidin.
Hızlı bir internet aramasıyla, bilinmeyen cihazın tam adını kolayca bulabilirsiniz.
Sistem Bilgilerini kullanarak ayrıntılı bilgisayar özelliklerini kontrol edin
Biraz daha derine inelim. Bilgisayarınızın özelliklerini kontrol etmek için en iyi ve en kapsamlı yerleşik araç Sistem Bilgileri'dir. Açmak için, Windows menünüze tıklayın ve Sistem Bilgileri ifadesini yazmaya başlayın. Windows sizin için bulacaktır.
Sistem Bilgileri'ni tıklayın (veya Enter tuşuna basın). Daha sonra açılan araç, PC özelliklerinizi anlamanın en eksiksiz, ancak aynı zamanda en karmaşık yoludur. Bilgisayarınızın BIOS / UEFI sürümünden, ana kartınızın revizyon numarasına, makinenizde çalışan tüm sürücülere ve uygulamalara kadar her şeyi bulabilirsiniz.
Bu aracı şu amaçlarla kullanabilirsiniz:
-
Belirli bilgileri arayın: Grafik kartları veya USB bağlantı noktaları gibi herhangi bir şeyi aramak için pencerenin altındaki bul alanını kullanın.
-
Bir sistem raporu oluşturun: Dosya menüsünü açın ve tüm bu bilgileri paylaşım amaçlı, kullanışlı bir metin dosyasına kaydetmek için Dışa Aktar'ı tıklayın. Bu, bir destek görevlisi sizden bu ayrıntıları sorduğunda veya donanım özelliklerinizi çevrimiçi bir forumda paylaşmanız gerektiğinde yararlı olabilir.
Tüm özelliklerinizi kolayca görüntülemek için üçüncü taraf bir araç kullanın
Windows'un yerleşik özellik arama araçlarında gezinmek biraz zor olabilir ve bu kadar çok bilgiyle, tam olarak nereye bakılacağını bilmek sizi yorar. Yorgun hissediyorsanız, bir özellik kontrol aracı kullanmayı düşünün.
Speccy, ihtiyaç duyduğunuz bilgileri kolay ve hızlı bir şekilde bulmanızı sağlayan, bilgisayarınızın özelliklerini rahatça görüntüleyen ücretsiz bir araçtır.